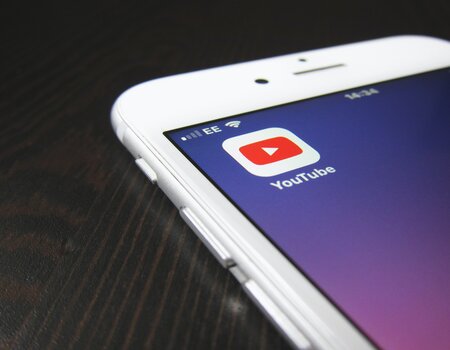There are times you upload videos that violate copyright laws, normally such videos will be removed by Google. In a situation where you want to remove an unwanted video from your channel, here is the step-by-step guide on how to delete YouTube videos.
Keep in mind that once you delete a YouTube video, you won’t be able to get it back. There is no recycling bin to retrieve such video. So, be sure you are deleting the unwanted one. Also, you must have access to the account from which you want to delete the video.
Why Google may remove your YouTube video
Google may remove your YouTube video if you violate the following rules:
- Duplicate
- Policy violation
- Copyright notices
Duplicate: If you try to increase views from the same account by uploading the same video several times. Maybe because the first one you uploaded did better and you uploaded the same video just to increase total views in your channel.
Policy violation: Some of the rules include highly x-rated content or generally if you uploaded a video that is against the rules of YouTube.
Copyright notices: Using videos of popular celebs is a violation of copyright. I remember uploading one of the videos of Simi, popular Nigerian artiste, the video was removed by YouTube less than 48 hours.
Owners of such videos will continuously complain or report such videos. After a limited amount of complaints, YouTube will delete the video.
Make sure you read all the terms and conditions clearly.
So, if you had uploaded a video you no longer want check the step below on how to deliberately remove it
How to delete a YouTube video on a computer
Step 1: Go to www.YouTube.com if you’re not already logged in to your account

Step 2: Click “Sign In” in the top right corner and enter your account details. If you are already logged in, open the navigation menu by clicking your account’s picture in the top right corner. When the drop-down menu opens, select “My channel”.

Step 3: Clicking “My channel” to get full access to your profile page, where you can see all of the videos that you’ve uploaded
Step 4: You’ll see two blue buttons below your cover photo with two bars: 1) Customize Channel, 2) YouTube Studio (Beta).

Click the YouTube Studio (Beta)
Step 5: Once you open up your YouTube Studio, you’ll see your new updates, channel analytics, top performing videos, and more. On the left side of the screen, you’ll see your channel menu. Select the “Videos” tab, which will open up all of your past uploads.

Step 6: Hover your mouse over the video that you’d like to delete. When you do this, you’ll see two buttons appear: a play button and an “options” button that looks like three stacked dots. Click on the stacked dots to open up a menu of your options.
Step 7: Click on the menu button, and select “Delete”.

Step 8: This will pull up a pop-up box where you’ll be asked if you want to permanently delete the video.

Select the “I understand that deleting a video from YouTube is permanent and cannot be undone. This action will also remove the video’s comments.”
Wrapping up
Apart from removing a YouTube video permanently, you may also want to create one. The best part is that there are several tools you can use to create or edit videos and share directly on YouTube, Instagram, Facebook, and other social media platforms.
Featured image
- By Hello I’m Nik on Unsplash