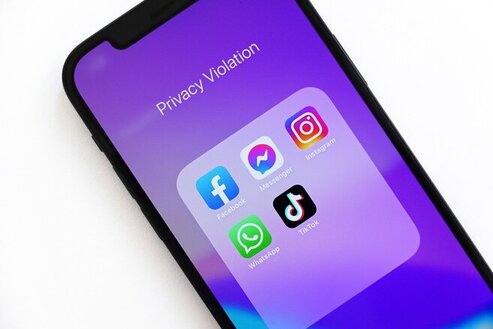Do you have a Facebook page that is rapidly growing and needs a hand to help you manage, create, edit and publish content on your page?
Or you just want to take a break and need someone to help you carry on with your Facebook page management while you away?
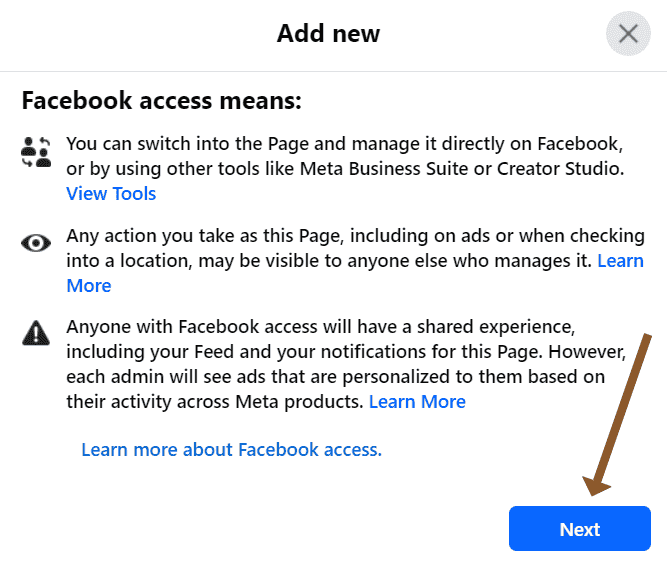
Here is how you can add an administrator, admin for short, to your Facebook page.
1) Login to your Facebook page and on the left sidebar, scroll down and click “Settings”
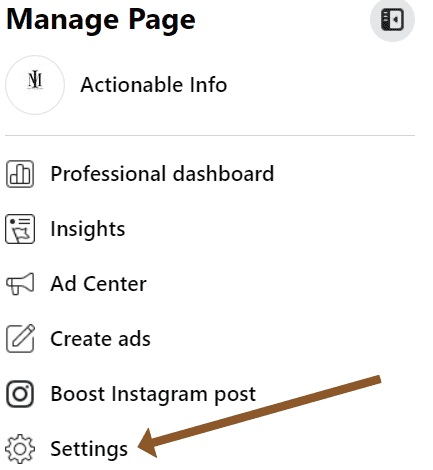
2) Clicking on settings will give you access to the general page settings menu. On the left sidebar menu, scroll down and click “Page Setup”, which is available as one of the options under “Audience and Visibility”
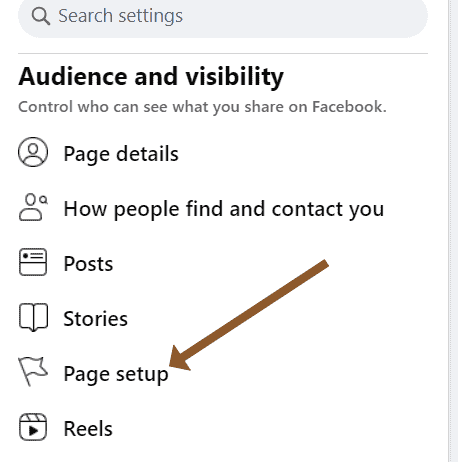
It will show you the options available under page setup such as as page access, page management history and page status among others
3) Choose “Page Access” to invite people to help you manage your page and control who has access to it.
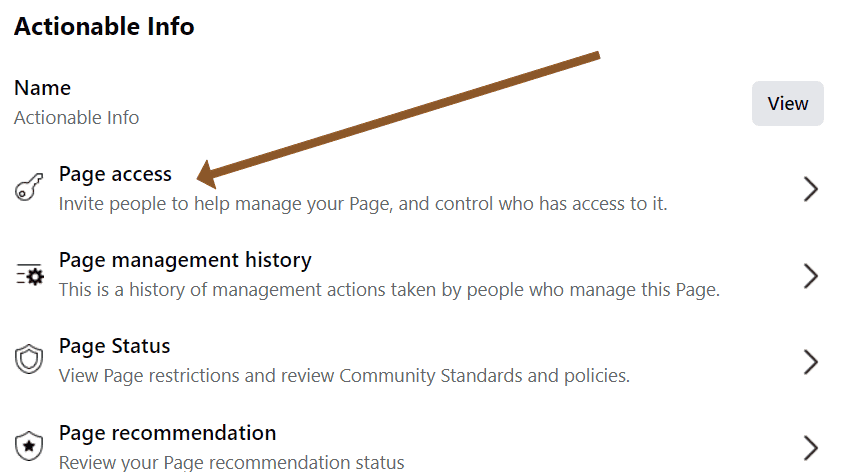
4) Click “People with Facebook access”. Using this option, they can switch to the Page and manage it directly on Facebook, or by using other tools like Meta Business Suite or Creator Studio.
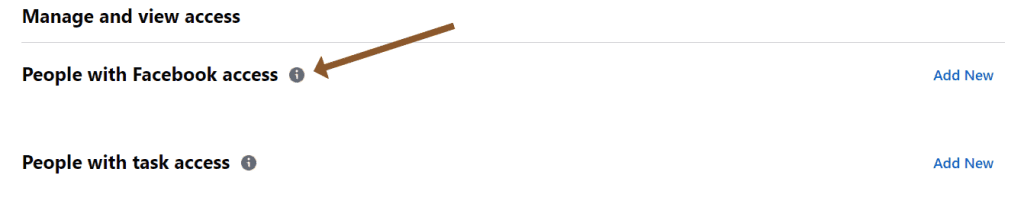
Facebook explains what it means to give someone access to your page thus:
a) You can switch to the Page and manage it directly on Facebook, or by using other tools like Meta Business Suite or Creator Studio.
b) Any action you take as this Page, including on ads or when checking into a location, may be visible to anyone else who manages it, and
c) Anyone with Facebook access will have a shared experience, including your Feed and your notifications for this Page. However, each admin will see ads that are personalized to them based on their activity across Meta products.
5) Click “Next” and Search the name of the person you want to add as an admin, from suggestions, choose the person you want to add. You can search by their name or by their email address.
Note: For security reasons, make sure you know the real Facebook name of the person so that you don’t add the wrong person.
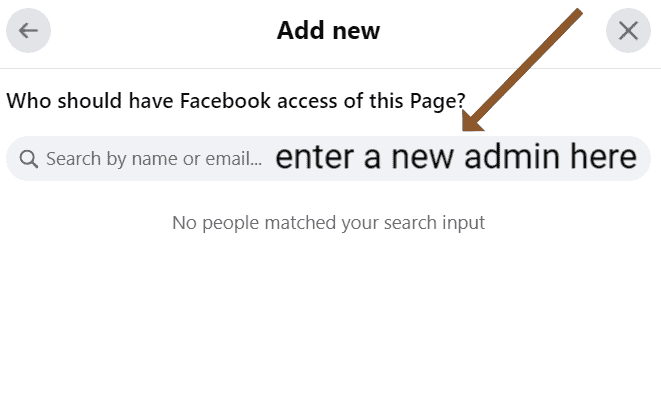
6) When the name comes up, toggle the button asking you to allow this person to have a full control.
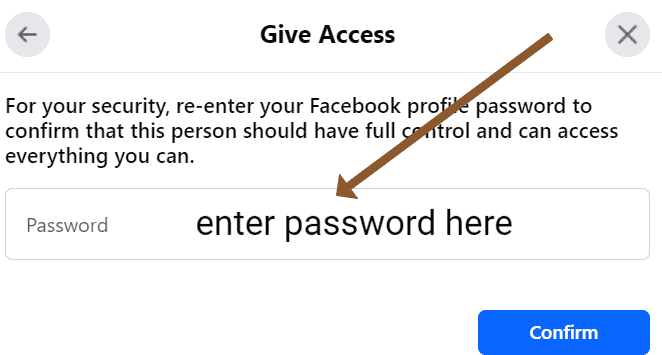
The new admin will be able to:
i) Create, manage or delete posts, stories and more as the Page.
ii) Send and respond to direct messages and make calls as the Page.
iii) Review and respond to comments, remove unwanted comments and report activity.
iv) They will be able to Create, manage and delete ads you create on your Facebook page
v) The new admin will be able to See how the Page, content and ads perform.
7) So, click “Give Access” and confirm the access
8) Enter the security code that will be sent into your inbox
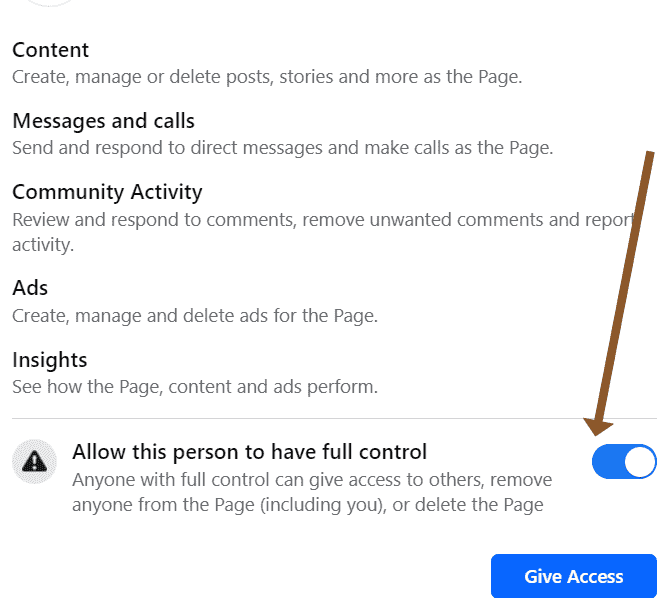
9) From the option choose “Admin” to the person to give them full control.
An invite notification will be sent to the new Admin. The invite expires in 31 days. So, it’s recommended that you contact the person to check their notification to accept the new role.